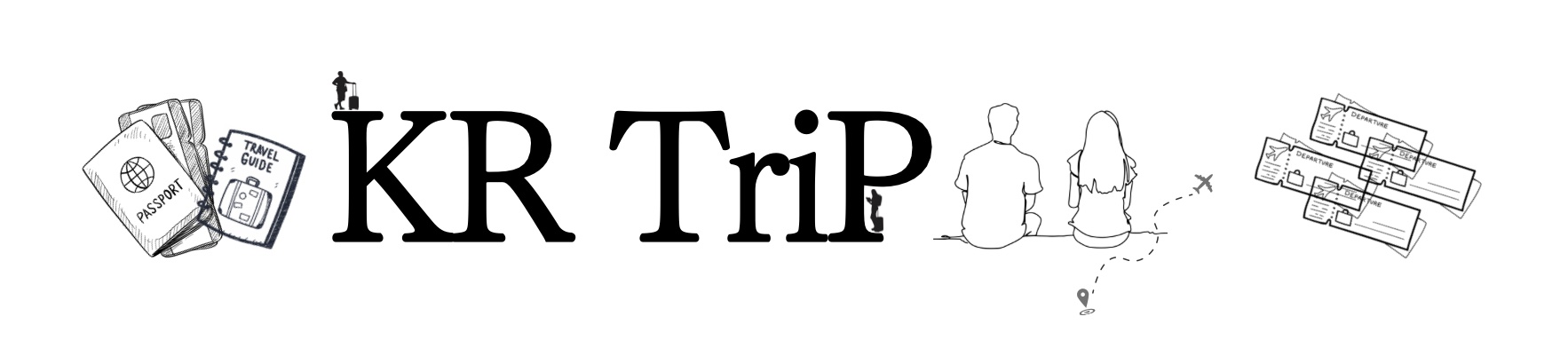「Google Gemini」がリリースされてから早くも、2週間ほどが経ちました。すでに、皆様Gemini使っていますでしょうか?Geminiは、無料で利用することができます。また、すでにAPIも公開(2023年12月13日)されています。
すでに、利用できると噂になっていますが、利用したい方は沢山いらっしゃるのではないでしょうか?
利用するには、事前する必要のある項目がありますので、それについて順を追って、写真と共にみていきましょう!
こんな方におすすめ
- Google Geminiを使ってみたい方
- Google Geminiの使い方を知りたい方
- Google Geminiを利用する前の設定方法を知りたい方
以下も併せてご確認ください!
-

-
GoogleのAI「Gemini」
いつからどうやって使えるのか
Bardでの使い方続きを見る
ではここから、Google Geminiを利用する前の設定(英語への切り替え)についてみていきましょう!
Google Gemini使い方 英語への切り替え方
まずは、Googleアカウントにログインする必要があります。アカウントがない方は、まずは作成しましょう。今回は、アカウント作成ができている状態からの解説をいたします。
1.Googleアカウントログイン
Googleにアクセスしてログインしましょう。

Googleアカウントの開設
アカウントがない方は、まずは作成する必要があります。開設自体は3分ほどでクイックに作成することができます!
2.アカウント管理
ログイン後、右上のアイコンをクリック。すると、ポップアップ形式で表示が出てくるので、"Google アカウントを管理"をクリックしてください。

3.個人情報タブをクリック
アカウント管理画面が表示されるので、"個人情報"タブをクリックしてください。

4.日本語から英語への切り替え
下にスクロールしていくと、"言語"がありますので、そこをクリックしてください

言語タブをクリックした後に、優先言語タブから切り替えを行ってください。

言語をクリックし、"English"を選択。また、その後地域を聞かれるので、"United States"を選択。そして、保存をクリックしてください。・

ここまでで、英語への切り替えが完了です。
5.Bardへのアクセス
英語への切り替えが完了したところで、"Bard"にアクセスしてください。

アクセスすると、言語が英語になっていることをタイピングする欄が英語になっているかどうかで確認してください。"Enter a prompt here"となっていたら、言語が英語にしっかりと切り替わっています。
ここまでできれば、Google Geminiを使える状態になっています!どのくらいの性能なのかどうかは、色々とプロンプトを入れて試してください。
参考
言語が英語でも、日本語のプロンプトに対応しているので、日本語入力で試してみてください!
Geminiは、知っているが、何ができるか?何が優れているか?を知りたい方、以下にまとめています。併せて、ご確認ください!
-

-
GoogleのAI「Gemini」
いつからどうやって使えるのか
Bardでの使い方続きを見る