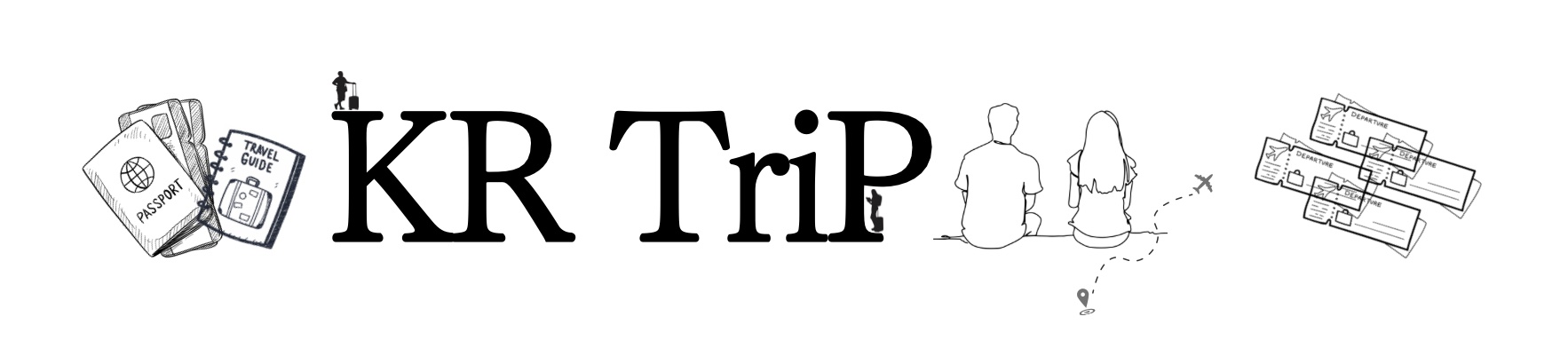みなさん、インド行ってみたいですよね。インドに入国するには、目的問わずビザの申請が必要です。
他のビザ申請よりも大変だと感じました。。なんといっても入力項目が多く、保存したのに住所情報に""が入ったり、写真がなかなかアップロードできなかったり。。
今回は、2024年9月に申請した経験から、注意しておきたい事項など、日本語で解説していきます。

こんな方におすすめ
- インドe-visa申請方法を知りたい方
- e-visa申請でつまづいている方
- さっとe-visa申請を終わらせたいと思っている方
まずは、インドのE-visa申請に必要な書類を見ていきましょう!!
インド観光ビザ e-Visaに必要な書類
インド観光ビザe-Visa申請に必要な書類は、いくつかあります。事前に準備しておくと、スムーズに申請できます。
必要書類・情報
- パスポート
- 自身の写真
- 本籍情報
インド観光ビザ e-Visa申請時の注意事項
インド観光ビザe-Visa申請時、注意事項がいくつかあります。事前に確認しておきましょう。
注意ポイント
- 保存して戻ったら、住所に""が付く場合があります。""を消して申請してください。
- 両親にパキスタン人がいるかの質問は、保存して戻ると、"Yes"に勝手になっているので、確認してください
- アップロードした写真が消える。(場合もあります)
上記のことを念頭に置いておきましょう!では、ここから詳細に見ていきたいと思います!
インド旅行前に準備しておきたいもの
海外に行く際、持っておくと便利なのは全世界対応変換プラグです。日本とは異なるコンセントの差し口になっているので、1つは保持しておくと、どの国に行っても困ることはありません!
以下、いつも持ち歩いている全世界対応変換プラグです。金額も高くないのと一度購入しておけば一生使えます!
インド観光ビザ e-Visa 詳細解説
全てで、11ステップに分けて見ていきます!印刷するところまでで終了です。そこまでを詳細に見ていきましょう!!
Step1 基礎情報の入力項目
国籍やインド入国目的等入力していきます。以下、注意して入力していきましょう。
ポイント
Passport Type:ORDINARY PASSPORT
Port Of Arrival:目的地(空港 例:デリー→DELHI AIRPORT)
EMAIL:ご自身のメールアドレス:フリーアドレスを推奨します。
Visa service:RECREATION/SIGHT-SEEING (年数は、パスポート年数に応じて選択しましょう)

注意ポイント
ここのページで、入力間違いがあると戻ることができませんので、初めからとなります。しっかりと入力内容を確認しましょう!!!
その後、ポップアップが出てくるので、"OK"を押します

Step2 個人情報の入力
ここでは、申請者情報とパスポート情報を入力します。
ポイント
Surname:名字 例:佐藤→SATO パスポートに記載されている文字列で入力してください。
GIVEN Name:名前 例:太郎→TARO パスポートに記載されている文字列で入力してください。
※結婚してSurmaneが変わっている方は、Have you ever changed your name? にチェックを入れて、変更前の名字を入力してください。
Town/City of birth:生まれた都道府県を入力してください。
Citizenship/National Id No:日本人の場合は"NA"と入力
Religion:宗教です。属していない場合、"OTHERS"を選択し、"NONE"と入力
Visible identification marks:ひげやタトゥーがない場合は、"NONE"と入力。ある場合は、例:bearやtattooのように入力
Did you acquire Nationality by birth or by naturalization?:"By Birth"を選択。チェックボックスは、"Yes"を選択。

次は、下段のパスポート情報を入力していきます。
ポイント
Place of Issue:取得した都道府県とJAPANと入力。例:東京の場合、TOKYO JAPAN
Any other valid Passport/Identity Certificate(IC) held,:他国のパスポート持っていない場合は、"NO"を選択。基本的には、ここは"NO"だと思います。

その後、"Save And Continue"をクリック。一度、入力を中断したい場合は、"Save and temporarily Exit"をクリック。
途中で中断することができます。ただし、文字列が出てきますので、スクショするなど文字列は保存しておきましょう!
Step3 個人情報の入力-住所等-
ここでは、住所を含めた個人情報を入力していきます。
ポイント
House No./Street:丁目番地号 部屋番号,(カンマ)町名の順に入力。例:1-1-1-101,町名
Village/Town/City:市区町村名を入力。(-の後にku、gun、市必要なし)例:ABC-ku、ABC-gun
State/Province/District:都道府県を入力。例:東京→TOKYO
Phone No.およびMobile No.:同じ番号を入力してください。
Click here for same address:本籍と住所が同じ場合は、チェックボックスをクリック。異なる場合は、"Permanent Address"(本籍)以下を入力

次の段では、両親の情報を入力します。
ポイント
Name:フルネームを入力してください。
Place of birth:生まれた都道府県を入力してください。
その他は、"JAPAN"を選択してください。

次の段では、ご自身の婚姻情報を入力します。
ポイント
Name:フルネームを入力してください。
Place of birth:生まれた都道府県を入力してください。
※両親にパキスタン人がいる方は、"Yes"を選択してください。保存して戻ってきた場合、"Yes"に自動的に入力されているので変更が必要です。

ここのページラストです!!!職業を入力します。
ポイント
Employer Name/business:会社名を入力。
Designation:入力に困ったら、"clerk"としておけば大丈夫です。
Address:ご自身が働いている会社の住所もしくは専業主婦の場合は、旦那か自分のお父さんの会社の住所です。ここは番地まで全て入力してください。それぞれ(,)カンマで区切りましょう。
Past Occupation, if any:ここは入力なしでOKです
警察や自衛隊に所属していた方は、"Yes"を選択してください。

ここまで入力したら、"Save And Continue"をクリック。
Step4 インド渡航関連情報
ポイント
Places to be visited:インドの渡航先を入力してください。例:デリー→DELHI 等
Have you booked any room in Hotel/Resort etc. :ここでは、"Yes"を選択してください。
Expected Port of Exit from India:帰国時に利用する空港を選択してください。

ポイント
Employer Name/business:会社名を入力。

ポイント
過去10年間で行った国を入力してください。20カ国までです。

ここでは、"No"を選択しておけば問題ないです。

ここでは、滞在先のホテル住所詳細等を入力してください。
ポイント
Reference Name in India:インドでの宿泊先ホテル名を入力してください。
Address:宿泊先ホテルの住所を入力してください。
Phone No/Mobile No:宿泊先ホテルの電話番号を入力してください。
Reference Name in JAPAN:緊急連絡先となる両親等の名前を入力してください。
Address:緊急連絡先となる両親等の住所を入力してください。
Phone No/Mobile No:緊急連絡先となる両親等の電話番号を入力してください。日本の場合は、先頭を81にしてください。

Step5 犯罪歴等
全ての質問は、基本、"No"で問題ないです。(犯罪歴がない場合)

ここまで入力したら、"Save And Continue"をクリック。
Step6 ご自身の写真をアップロード
フォーマットやサイズに規定がありますので、注意してください。

ポイント
- Format JPEG
- Size Minimum 10 KB , Maximum 1 MB
- The minimum dimensions are 350 pixels (width) x 350 pixels (height).
ここまで入力したら、"Save And Continue"をクリック。
Step7 パスポート写真添付

ポイント
添付ファイルは、PDF形式で、300kb以下にしてください
ここまで入力したら、"Save And Continue"をクリック。
Step8 最終確認
最後に、入力に不備がないかを確認します。間違えがあると、申請量が無駄になるのでしっかりと確認しましょう!問題なかったら、"Verify And Continue"をクリック。
修正する場合は、"Modify"をクリック。

Step9 ビザ申請料金の支払い
閉じるを押して、"Yes"をクリックしてください。その後、"Pay Now"をクリック。
支払い方法は、Sbi e-pay(クレジットカード)、Paypal、Axis Bankが選択できます。

クレジットカード情報を入力してください。支払いができなかった場合は、2時間後となります。

Axis Bankここから支払いを行うと、すんなり決済できました!文字面的に、いやそんな銀行口座持ってないよ!と思うかもしれませんが、普通にクレジットカード決済でした。
SBIでできそうになかったら、Axis Bankにて申請しましょう!!
支払いができなかった場合は、Axis Bankを選択して支払いましょう。
Step10 メールでの申請完了確認
"noreply-vss@nic.in"というメールアドレスから、詳細メールが届きますのでご確認ください。そこには、Application IDやPassport Number等が記載されています。
ここで終了ではありませんので、最後までご確認ください!
Step11 申請書の印刷
ここまでやれば完全に終了です!申請が通過したら、現地に持って行く必要があります。e-visa公式サイトから"Check Your visa Status"をクリックして、プリントしましょう!

この際に、Application IDやPassport Numberが必要です。メールにて確認しましょう!
本当にお疲れ様でした。ここまでできれば全て完了です!!
インド入国時 e-visa
印刷した書類を忘れずに持っていきましょう!入国審査時に必ず必要です。確実にプリントアウトしていきましょう。
そうでないと、入国できません。